
The cookie is used to store the user consent for the cookies in the category "Analytics". This cookie is set by GDPR Cookie Consent plugin. Set by the GDPR Cookie Consent plugin, this cookie is used to record the user consent for the cookies in the "Advertisement" category. These cookies ensure basic functionalities and security features of the website, anonymously. Necessary cookies are absolutely essential for the website to function properly. You can manually delete them by highlighting them and pressing the Delete key (or Shift + Delete to permanently delete them).

This folder will list all the recently used files and folders as shortcuts in Windows 11. You can also access to this Recent folder by enter the following onto File Explorer address bar, Start menu search bar, or the Run window. However, the Clear button in the Folder Options does clear the recent files list in both the Quick Access and the Recent folder. C:\Users\yourusername\AppData\Roaming\Microsoft\Windows\Recent One other place that stores recent files history in Windows 11 is the directory below. It doesn’t stop it from logging recent files elsewhere. The instruction above to disable showing recent files will only stop Windows from showing recent files in the Quick Access area. The list will now start afresh and will show the latest items as soon as you open one.Īnother place that stores Recent Files history in Windows 11
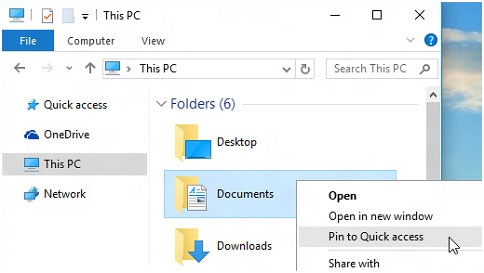
The recent files will then show (0) with a message that reads “ After you’ve opened some files, we’ll show the most recent ones here“. Doing so will clear all logged recent files and frequent folders from the file explorer history. Then, in the folder options window, under Privacy, click on the Clear button to clear file explorer history. If you would like to only clear the recent files list but retain the feature to show recent files, here’s how to do it.įollow step 1 to 2 in the instruction above. Then, re-enable the checkboxes under Privacy to allow Windows to show recent files and frequent folders again in File Explorer.Īlternatively, to restore the all folder options back to their defaults, click on the “ Restore Defaults” button instead.

To revert the changes back to their defaults, repeat step 1 and 2 to open the folder options window. After the changes are applied, the Quick Access area will show only the default folders such as Desktop, Downloads, Documents and Pictures.


 0 kommentar(er)
0 kommentar(er)
